Für eine Stratosphärenballonmission haben wir einen Weg gesucht mit einfachen Mitteln APRS Signale über die Soundkarte zu dekodieren und auf einer Karte anzuzeigen. Dazu verbindet man den Audioausgang des Funkgerätes mit einem passenden Audio-Kabel mit dem Mikrofoneingang der PC-Soundkarte. Es ist ratsam den passenden Mikrofoneingangspegel herauszufinden und möglicherweise vorhandene Soundoptimierungen zu deaktiveren. Mit APRSMAP von den dxlAPRS Tools, welches es auch für Windows gibt, und dem Soundmodem von UZ7HO funktioniert dies auf Anhieb und mit wenigen Klicks.
Was wird benötigt?
- APRSMAP für Windows
- Soundmodem von UZ7HO (soundmodemxyz.zip)
Beide Archive werden geladen und alle Dateien in einen beliebigen Ordner entpackt. Es muss nichts installiert werden, die Programme sind ohne Installation lauffähig.
Man startet soundmodem.exe von UZ7HO. Folgendes muss eingestellt werden:
- Settings > Devices > Input Device: Hier das passende Soundkarten Mikrofon Device auswählen, welches an den Empfänger angeschlossen ist
- Server Setup > Kiss Server Port 8100: „Enabled“ anhaken
Anschließend muss das Soundmodem neu gestartet werden.
Wichtig: Eventuelle Meldungen der Windows-Firewall müssen bestätigt werden, damit das Soundmodem auf dem Port kommunizieren kann.
Anschließend startet man APRSMAP und stellt Folgendes ein:
- Config > RF Ports > Serial Interface 2 > udpflex.exe -U 127.0.0.1:9002:9001 -T 127.0.0.1:8100 (Kreis davor muss grün leuchten, wenn nicht einmal anklicken)
- Config > RF Ports > RF-Port 1 > aktivieren (Kreis davor muss grün leuchten), ggf. noch Empfangs-Port bei RF-Port überprüfen (:9001:9002)
Wichtig: Eventuelle Meldungen der Windows-Firewall müssen bestätigt werden, damit das Soundmodem auf dem Port kommunizieren kann.
Nun sollten alle empfangenen Pakete auf der Karte angezeigt werden. Mit + und – kann man den Ausschnitt vergrößern oder verkleinern. Mit der Maus kann man den Kartenabschnitt auch verschieben. APRSMAP lädt bei vorhandener Internetverbindung automatisch die Karten von OpenStreetMap nach Bedarf nach. Einmal geladene Karten bleiben gespeichert und sind auch für später offline verfügbar.
Wenn man einem Objekt hinterherfährt und man es immer auf der Karte haben will, ohne die Karte ständig verschieben zu müssen, kann man das dem Programm wie folgt mitteilen:
- Config > Watch Calls: Zu verfolgendes Rufzeichen eingeben und bestätigen. Auf „Focus“ klicken, es erscheint ein + davor, das bedeutet es ist aktiv.
- Config > Map Moving > Center Watchcall: Auf 100 stellen. Dann ist das Objekt immer in der Mitte. Je kleiner der Wert umso näher kann das Objekt auch an den Rand des Bildschirms rücken. Damit kann man ein permantentes Nachladen von Karten reduzieren.
Wenn man das Symbol bereits auf der Karte hat, kann man es auch einfach anklicken, im erscheinenden Menü auf „More Infos“ gehen und dort das Objekt auf die „Watchlist“ setzen.
Tipp:
Man kann die empfangenen Daten bei bestehender Internetverbindung über APRSMAP auch direkt an das APRS-IS Netzwerk weiterleiten. Hinweise zur Konfiguration von APRSMAP zum aussenden von empfangenen Daten findet man auf dieser Seite:

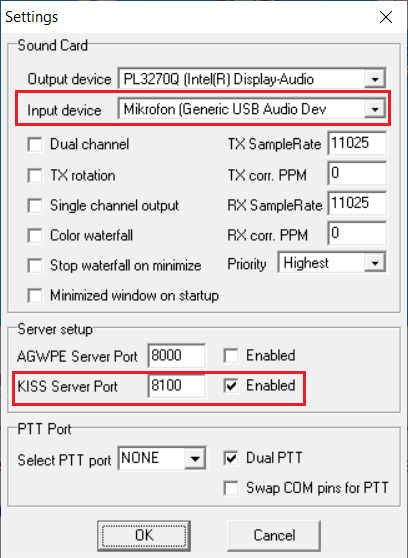
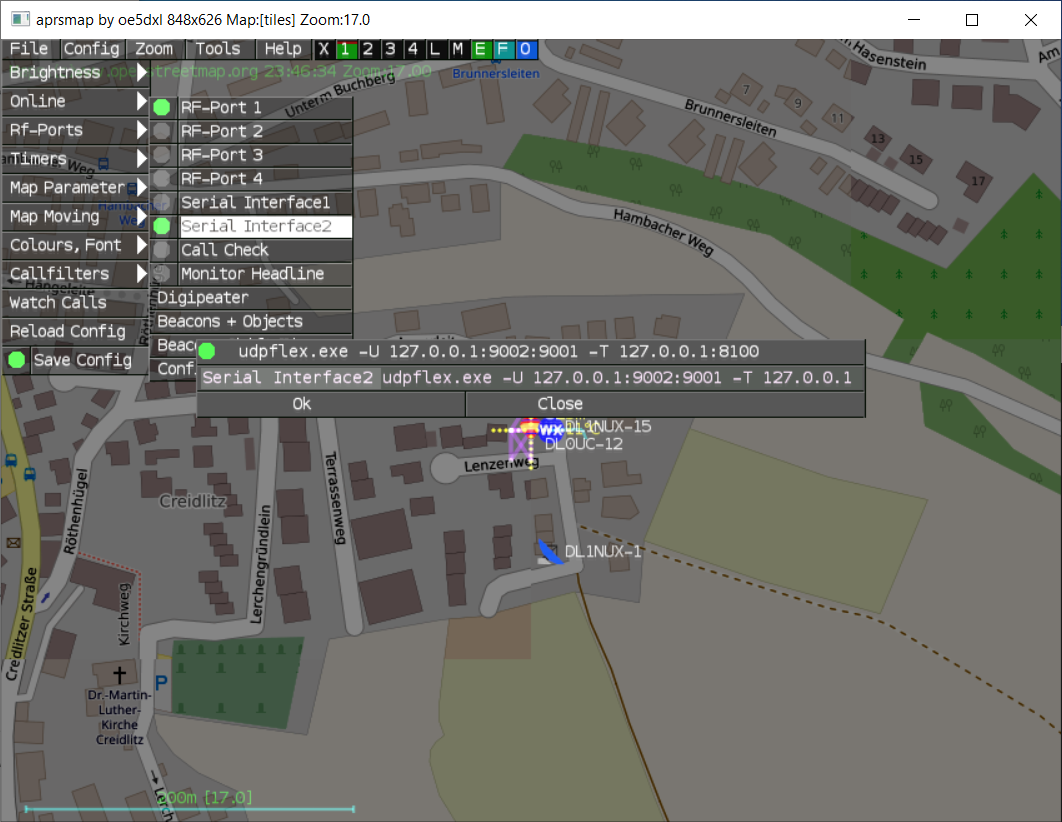

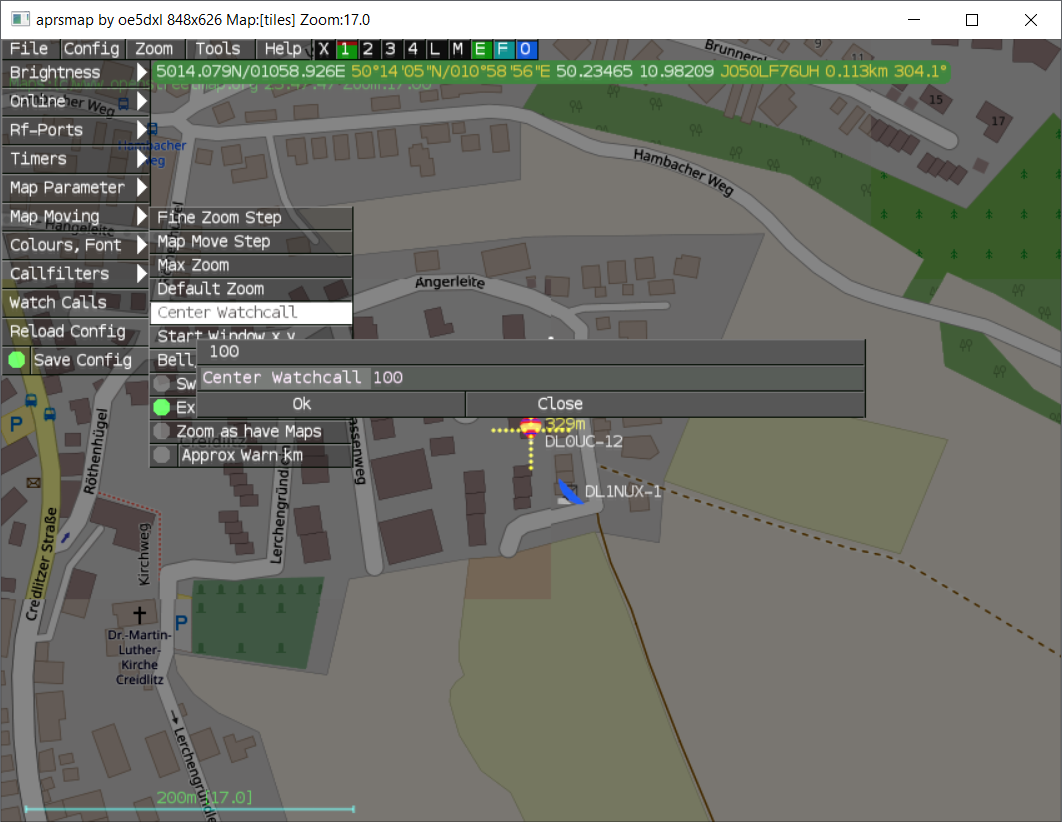
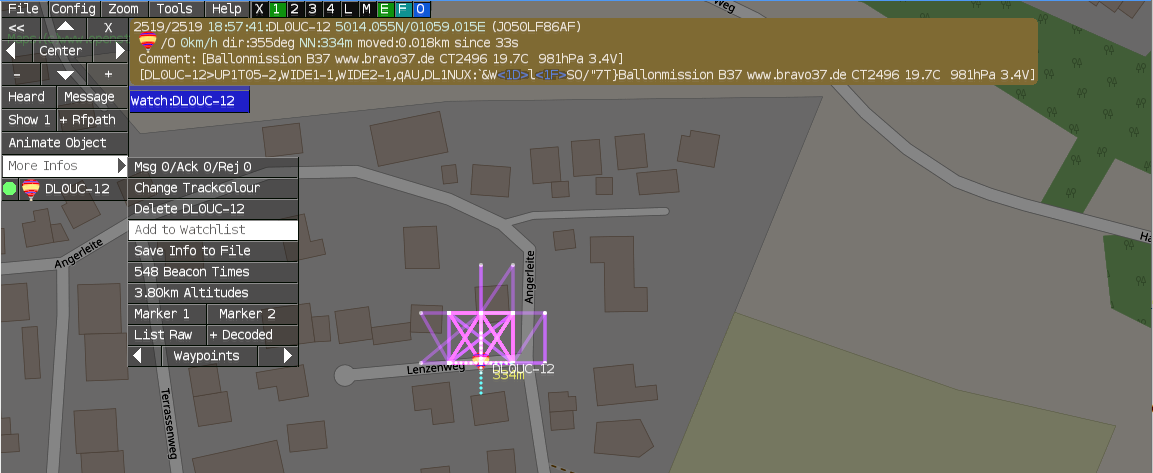
Der Link für APRSMAP geht leider nicht LG
Danke für den Hinweis! Das ÖVSV Wiki wurde umgebaut und der Link wurde ungültig. Habe nun den Link zur Seite hinterlegt wo der Download möglich ist.