Die folgende Anleitung zeigt auf, wie man mit einer Ubiquity Antenne erfolgreich eine Verbindung zum HF-Benutzerzugang eines Hamnet-Knotens aufbaut, wie man den Router in der Antenne konfiguriert und wie man das Heimnetzwerk entsprechend anpasst, damit alle Zugriffe, die ins Hamnet sollen, auch zum Hamnet gesendet werden.
Stand: 28.10.2022
1. Ein paar Grundlagen und Vorbereitungen
1.1. Antenne montieren
1.2. AirOS
2. Vorbereitung der Ubiquity Antenne
2.1. Gerätekonfiguration komplett löschen (Wichtig!)
2.2. Netzwerkeinstellungen
2.3. Gerät für Amateurfunk freischalten
2.4. Erster Login
2.5. Software aktualisieren
2.6. Einstellungen im Reiter „System“
2.7. Reiter „Services“
2.8. Reiter „Network“
2.9. Reiter „Wireless“
2.10. Optional: Hamnet-Route hinterlegen
2.11. Routeneinstellung im Heimnetzwerk-Router
1. Ein paar Grundlagen
Es gibt mehrere Möglichkeiten, wie man sich ans Hamnet anschließen kann. Idealerweise hat man einen Benutzerzugang über HF in der Nähe, den man erreichen kann. Dann wird man eine geeignete WLAN Antenne bei sich installieren, um eine Verbindung zum Hamnet-Knoten aufzubauen. Aber wie funktioniert das? Und wie kommt man dann mit dem PC oder anderen Geräten ins Hamnet?
In der folgenden Anleitung ist der Knoten DB0NU in Reichweite und sendet sein Signal auf 2392 MHz mit 5 MHz Bandbreite aus. Die genauen Informationen bekommt man entweder über die HamnetDB, über andere User in der Region oder wenn man sich nicht anders zu helfen weiß, auch beim Sysop des Knotens.
Der Anwender hat bereits ein Heimnetzwerk mit einer Fritz!Box. Er möchte seine Hamnet-Antenne (z.B. Ubiquity NanoStation M2 usw.) nun so programmieren, dass er aus dem Heimnetzwerk heraus auch auf das Hamnet zugreifen kann, und zwar mit allen Geräten. Dies wäre auch die einfachste Variante, ohne Komplikationen. Die Hamnet-Antenne wäre in diesem Fall das „Gateway“ ins Hamnet.
Die Fritz!Box hat die IP-Adresse 192.168.178.1. Im Netzwerk befinden sich weitere Geräte, z.B. ein Tablet, ein Notebook, ein Handy. Diese kriegen ihre Netzwerkinformationen von der Fritz!Box per DHCP zugewiesen. Dies ist ein Dienst, der den Geräten automatisch alle Informationen übermittelt, unter anderem eine eigene IP-Adresse, um mit dem Heimnetzwerk, aber auch mit dem Internet zu kommunizieren. Die Hamnet-Antenne wird später auch eine IP-Adresse in diesem Heimnetzwerk erhalten. Das ist notwendig, damit auch alle Geräte, die sich in dem Heimnetzwerk befinden, auf das Hamnet zugreifen können.
1.1. Antenne montieren
Die Antenne sollte natürlich wenn möglich draußen an einem Mast oder einem anderweitigen Ort befestigt werden, wo man möglichst direkten Sichtkontakt zum Hamnet-Knoten hat. Jedes Hindernis (Bäume, Häuser etc.) dämpft das Signal. Bei etwa 2,4 GHz ist diese Dämpfung schnell ein Problem. Bei 5,7 GHz noch viel mehr als auf 2,4 GHz. An die Antenne wird nur ein LAN Kabel angeschlossen. Über dieses erfolgt auch die Stromversorgung. Es ist wichtig, hier ein „gutes“ LAN Kabel zu verwenden. Da der Strom für die Antenne durch die Leitung fließt, sollte das Kabel eine sehr gute Schirmung haben (S/FTP). Bitte keine Kabel mit der Bezeichnung „UTP“ verwenden. Diese haben keinerlei Schirmung und sind für Funkamateure ungeeignet, da die Leitung sonst unerwünschte EMV Störstrahlung erzeugen kann. Die Antenne kann direkt mit der Fritz!Box verbunden werden. Alternativ auch mit einem Switch, der sich gegebenenfalls im Heimnetzwerk befindet.
Damit die Antenne mit Strom versorgt wird, wird zwischen Fritz!Box und Antenne ein sogenannter PoE-Injektor eingeschleift. Dieser leitet einerseits das LAN-Signal an die Antenne weiter, andererseits legt er die benötigte Versorgungsspannung (i.d.R. 24V DC) auf die entsprechenden Leitungen. Das „heiße“ Ende geht zur Antenne, das „kalte“ Ende zum Fritz!Box Router bzw. Switch.
Damit ist die Antenne physikalisch im Heimnetzwerk integriert. Aber machen, tut sie so noch nichts.
1.2. AirOS
Die Software auf Ubiquity Geräten nennt sich AirOS. Über AirOS kann man alle Einstellungen der Antenne vornehmen. Genauer gesagt handelt es sich um eine Antenne mit integriertem Router. Der Einfachheit halber, wird es hier weiterhin „Antenne“ genannt. AirOS ist ausschließlich über ein Webinterface aufrufbar. Das bedeutet, man ruft die Routerkonfiguration in einem Webbrowser auf, z.B. Internet Explorer, Microsoft Edge, Mozilla Firefox, Google Chrome usw.
Dazu muss man nur die IP-Adresse des Routers wissen. Diese gibt man in die Adresszeile ein.
2. Vorbereitung der Ubiquity Antenne
Es ist ratsam, erstmal alle vorhandenen Einstellungen in der Antenne zu löschen und anschließend die Software zu aktualisieren. Dies vermeidet spätere Probleme und sinnlose Sucherei nach Fehlern, weil die Router meist mit einer Standardkonfiguration daher kommen. Man tut sich einen Gefallen, wenn man dies gleich ordentlich und selbst macht.
2.1. Gerätekonfiguration komplett löschen (Wichtig!)
Alle Ubiquity Antennen haben einen Reset-Taster am Gerät. Dieser muss beim Einschalten des Gerätes ca. 10-15 Sekunden gedrückt werden. Dadurch wird ein Reset auf Werkseinstellungen durchgeführt. Bei manchen Ubiquity Geräten wird auch ein PoE Adapter mitgeliefert, der ebenfalls einen Reset-Taster hat. Dieser kann dann alternativ verwendet werden.
2.2. Netzwerkeinstellungen
Nach dem Reset bzw. bei Erstinbetriebnahme haben Ubiquity Geräte die Standard IP-Adresse 192.168.1.20/24. Damit man auf die Oberfläche zugreifen kann, muss man seinen Rechner manuell in dieses Netzwerk „versetzen“ und diesem eine statische IP-Adresse zuteilen. Unter Windows geht das beispielsweise über die Systemsteuerung:
- Systemsteuerung öffnen (unter Windows 10 muss der Begriff „Systemsteuerung“ in die Suche eingegeben werden)
- Netzwerk- und Freigabecenter
- Adaptereinstellungen ändern
- Rechtsklick auf das LAN-Interface, dann „Eigenschaften“ auswählen
- Doppelklick auf „Internetprotokoll Version 4 (TCP/IPv4)“
- Hier müssen nun die folgenden Einstellungen vorgenommen werden
- „Folgende IP-Adresse verwenden“
- IP-Adresse: 192.168.1.21
- Subnetzmaske: 255.255.255.0
- Kein Standardgateway, kein DNS-Server!
Alles mit OK bestätigen und das Netzwerkcenter wieder verlassen. Anschließend kann man die Weboberfläche im Browser aufrufen über die Adresse 192.168.1.20. Die meisten Browser blenden vorher einen Warnhinweis ein, dass die Verbindung nicht sicher ist. Das liegt daran, dass die Seite verschlüsselt übertragen wird, aber kein gültiges SSL Zertifikat vorhanden ist. Diese Meldung kann beruhigt bestätigt bzw. ignoriert werden, der Weboberfläche kann man ruhig vertrauen. Nachdem dies bestätigt wurde, erscheint die erste Anmeldemaske.
2.3. Gerät für Amateurfunk freischalten
Vor dem allerersten Login muss das Gerät für die Nutzung von Amateurfunkfrequenzen freigeschaltet werden. Im Auslieferungszustand sind Ubiquitygeräte nur auf ISM Frequenzen und mit verminderter (legaler) Senderleistung zu betreiben. Für die Nutzung im Amateurfunk dürfen Funkamateure diese Beschränkung aufheben, und können dann den sogenannten „Compliance Test“ Modus des Gerätes nutzen (Hinweis: In neueren AirOS Versionen nennt sich dieser Modus nun „Licensed“ anstatt „Compliance Test“. Da die Information der Freischaltung vom Hersteller aus rechtlichen gründen streng geheim gehalten wird, gibt es nur einen offiziellen Weg in Deutschland an diese Information zu gelangen: Man kontaktiert Andreas Kleiner, DG4OAE, per E-Mail (Rufzeichen @ GMX.de). Dieser schickt einem die Geheimhaltungserklärung zu, welche man unterschrieben zurücksenden muss. Anschließend erhält man die Informationen, wie der „Compliance-Test“ bzw. „Licensed“ Modus im Gerät aktiviert werden kann.
2.4. Erster Login
Nach Freischalten des Compliance-Test Modus, kehrt man auf die Login-Seite des Gerätes zurück und aktualisiert diese sicherheitshalber nochmal mit „F5“. Anschließend wählt man als erstes aus der Länderliste „Compliance Test“ aus. Benutzername und Passwort lauten standardmäßig „ubnt“ (ohne Anführungszeichen!). Außerdem wählt man noch als Sprache „Deutsch“ bzw. „German“ aus und bestätigt unten mit einem Haken die Lizenzvereinbarungen.
Wichtig: Diese erste Auswahl des Landes ist vorerst endgültig! Die Länderauswahl steuert, welche Frequenzen und Sendeleistungen verwendet werden können. Das Land kann anschließend nicht mehr über die Weboberfläche geändert werden. Will man es danach ändern, muss das komplette Gerät auf Werkseinstellungen zurückgesetzt werden!
Nach dem ersten Login wird man gleich prominent darauf hingewiesen, dass man noch das Standardpasswort verwendet und dieses ändern soll. Das sollte man dann später auch ändern (siehe Punkt 2.6.).
2.5. Software aktualisieren
Die erste Aufgabe im AirOS ist es, die aktuelle Gerätesoftware zu installieren. Diese kann man auf der Herstellerwebseite unter https://www.ui.com/download/ herunterladen. Bitte darauf achten die korrekte Geräteserie und anschließend das korrekte Modell auszuwählen. Für manche Geräte stehen verschiedene Softwareversionen zur Verfügung (abhängig vom Chipsatz). Bei den beliebten Nanostations z.B. die Varianten „XM“ und „XW“. Die Information welche man benötigt, steht entweder auf der Produktverpackung, oder man findet diese auch auf der Weboberfläche auf dem Reiter „System“ unter „Firmware Version“.
Rechts oben unter dem Punkt „Upload Firmware“ klickt man nun auf „Durchsuchen“ und wählt die heruntergeladene Softwaredatei aus. Nach dem Upload der Datei muss man die Aktualisierung noch seperat mit „Update“ bestätigen.
Während des Updates darf die Stromversorgung zum Gerät nicht getrennt werden, da das Gerät sonst ggf. nicht mehr verwendet weren kann. Nach einigen Minuten Update meldet sich das Gerät mit dem Login-Bildschirm zurück.
Dort loggt man sich wieder mit ubnt/ubnt ein und kontrolliert unter „System“ die Softwareversion.
2.6. Einstellungen im Reiter „System“
Nun sind noch weitere wichtige Einstellungen im Reiter „System“ notwendig.
- Gerätename eintragen (eigenes Rufzeichen), es dient auch der Identifikation.
- Zeitzone einstellen (GMT +1 Central Europe).
- Standardpasswort ändern mit Klick auf die Lupe, dann öffnen sich die entsprechenden Eingabefelder.
Anschließend auf „Ändern“ unten rechts klicken. Damit werden die Einstellungen übernommen. Bzw. nicht ganz, die Software möchte erst noch wissen, ob die neuen Einstellungen erstmal getestet werden oder direkt übernommen werden sollen. Dies passiert übrigens nach fast jeder Änderung von Einstellungen. Da dies meistens mit einem Reboot des Gerätes verbunden ist, kann das ziemlich nervig sein. Leider ist das bei AirOS so, man muss sich damit arrangieren.
Mit Klick auf „Übernehmen“ werden die Einstellungen tatsächlich übernommen und sind nach einem automatischen Reboot normalerweise auch gleich wirksam.
2.7. Reiter „Services“
Im Reiter „Services“ sind folgende Einstellungen vorzunehmen.
NTP-Client: Hier bitte einen aktiven Zeitserver im Hamnet einstellen. Das kann das Gateway des lokalen Knotens sein, die eigene Fritzbox, oder jede beliebige andere erreichbare NTP Server. 44.130.60.100 ist der aktive NTP Zeitserver von DB0FHN.
2.8. Reiter „Network“
Im Reiter „Network“ sind folgende Netzwerkeinstellungen vorzunehmen.
Netwzerkrolle:
- Netzwerkmodus „Router“
Konfigurationsmodus:
- Konfigurationsmodus „Einfach“
WAN-Netzwerkeinstellungen:
- WAN Schnittstelle „WLAN0“
- IP-Adresse „DHCP“
- NAT „aktivieren“
- Management Zugriff „Sperren“ (damit ist ein Zugriff auf die Weboberfläche über das Hamnet aus Sicherheitsgründen nicht mehr möglich)
LAN-Netzwerkeinstellungen:
- IP-Adresse „192.168.178.2“ (bzw. jede andere gewünschte freie IP-Adresse im Heimnetzwerk. Unter dieser Adresse ist zukünftig die Weboberfläche des Gerätes erreichbar!)
- Netzmaske „255.255.255.0“ (ggf. anpassen, wenn andere Netzwerkgrößen im Heimnetzwerk verwendet werden)
- DHCP-Server „deaktiviert“
Klickt man nun auf „ändern“, werden diese Einstellungen übernommen und der Router startet neu. Anschließend erhält man eine Fehlermeldung, da durch die geänderte IP-Adresse die Weboberfläche des Routers nicht mehr erreichbar ist. Das darf man noch bestätigen.
Um die weiterführenden Einstellungen vornehmen zu können, muss die Antenne nun wie vorgesehen im Heimnetzwerk angeschlossen (falls nicht schon geschehen) und der Rechner in den Netzwerkeinstellungen der Systemsteuerung wieder auf DHCP umgestellt werden (IP-Adresse und DNS-Serveradresse auf „automatisch beziehen“). Anschließend kann man die Oberfläche über die in 2.8. eingestelle LAN IP-Adresse erreichen.
2.9. Reiter „Wireless“
Im Reiter „Wireless“ werden alle WLAN-Einstellungen gesetzt.
- Wireless-Modus: Station
- Ländercode: Licensed (bleibt so)
- IEEE Modus: B/G/N gemischt
- Kanalbreite: 5 MHz (Im 5 GHz Band sind es 10 MHz in DL)
- Frequenz-Scan-Liste: Aktivieren und abzusuchende Frequenzen eintragen oder über den Button „Bearbeiten“ auswählen
Nun auf „Ändern“ drücken um die Einstellungen zu übernehmen. Dann klickt man oben bei SSID auf „Auswählen“. Das Gerät macht nun einen Scan auf den ausgewählten Frequenzen nach verfügbaren Netzwerken. Die Antenne sollte dann schon grob in Richtung Hamnet-Knoten stehen.
Idealerweise sieht man nun den Usereinstieg des Hamnet-Knotens aufgelistet. Die empfangene SSID kann abweichen! Unter „Gerätename“ sollte das Rufzeichen des Hamnet-Knotens stehen, sofern es der Sysop korrekt eingerichtet hat. Auch die Feldstärke in -dBm sieht man in der Spalte „Signal“. Leider hat Ubiqity bis Heute kein vernünftiges Tool zum Ausrichten der Antenne, BEVOR man mit der Gegenstation verbunden ist. Der angezeigte Wert ist daher nur eine Momentaufnahme und nicht in Echtzeit.
Man wählt die passende Gegenstation aus und klickt entweder auf „Auswählen“ (dann selektiert er nur die SSID), oder man wählt „Sperre mit AP“ (er selektiert einen bestimmten Knoten anhand SSID und MAC-Adresse). Letzteres hat dann einen Vorteil, wenn man in der seltenen Lage sein sollte, dass man mehrere Hamnet-Knoten gleichzeitig empfängt und diese dieselbe SSID ausstrahlen. Dann kann man sein Gerät genau auf einen bestimmten Hamnet-Knoten festlegen.
In dem Beispiel wurde auf „Sperre mit AP“ geklickt, so daß nun sowohl die SSID als auch die MAC-Adresse des Hamnet-Knotens in die Wireless-Einstellungen übernommen wurde. Nun klickt man wieder auf „Ändern“, und die Einstellungen werden übernommen. Anschließend wechselt man zur Kontrolle in den „Main“ Reiter.
Links sieht man mit welcher SSID man verbunden ist und auf welcher Frequenz. Rechts oben sieht man unter „Signalstärke“ den Pegel der Gegenstation. Dieser ist nun in Echtzeit und er kann zum genauen Ausrichten der Antenne verwendet werden. Idealerweise sollten die Werte unter horizontal und vertikal nahezu übereinstimmen. Diese Anzeige gibt es aber nur, wenn das Gerät verbunden ist. Bei schwachen Verbindungen kann es daher etwas aufwendiger sein, die Antenne korrekt auszurichten.
Unten unter „Überwachung“ klickt man auf „DHCP-Client“ und kontrolliert, ob man korrekt eine Hamnet IP-Adresse per DHCP zugeteilt bekommen hat. Im Punkt „Routen“ kann man nun sehen, welche IP-Routen das Gerät kennt.
- Die erste Zeile definiert das Usernetz an der WLAN-Schnittstelle
- Die zweite Zeile definiert das Heimnetzwerk auf der LAN-Schnittstelle (hier BRIDGE1 genannt)
- In der dritten Zeile wird eine Defaut Route (0.0.0.0) angezeigt. Diese kommt vom Hamnet-Knoten selber. Alle Anfragen, für die das Gerät keine Route hat, werden dann an die Gateway-IP gesendet. Das ist nicht immer gut. Leider ist das Ubiquity AirOS da etwas „dumm“. Im Heimnetzwerk spielt das aber auch keine Rolle, da eh nur Anfragen für 44er IPs an das Ubiquity-Gerät gesendet werden.
Falls die Default-Route nicht vom Hamnet-Knoten übermittelt wird, sondern z.B. eine Route über DHCP (Option 121), oder vielleicht sogar gar keine Route, muss noch Punkt 2.10. beachtet werden.
2.10. Optional: Hamnet-Route hinterlegen
Wichtiger Hinweis: In den Screenshots ist noch die „alte“ HAMNET Route 44.0.0.0/8 hinterlegt. Inzwischen wurde dies geändert (HAMNET IP-Umstellung seit 2019). Bitte nur noch die zwei bzw. drei unten genannten Adressbereiche nutzen und eintragen.
Falls man keine Route per DHCP bekommt, muss man diese noch manuell im AirOS eintragen. Dies ist auch dann der Fall, wenn der Hamnet-Knoten keine Default Route, sondern nur die Hamnet-Route per DHCP-Option 121 aussendet. Das Ubiquity AirOS wertet diese Information leider nicht aus. Im Reiter „Network“ wählt man den Konfigurationsmodus „Erweitert“ aus.
Anschließend erscheinen unten weitere Optionen. Im Punkt „Statische Routen“ fügt man nun die Hamnet Routen hinzu.

Achtung: Der Screenshot ist veraltet, bitte nur die zwei bzw. drei „neuen“ HAMNET-Routen nutzen
Erste statische Route:
- Ziel-Netzwerk-IP: 44.0.0.0
- Netzmaske: 255.128.0.0
- Gateway-IP: IP-Adresse des Gateways im Usernetz (entspricht in der Regel dem „DHCP-Server“, der auf der Main-Seite unter „DHCP-Client“ erscheint. Oder man nimmt die Daten aus der HamnetDB, sollte das DHCP am Hamnet-Knoten nicht funktionieren)
- Kommentar: beliebig
Folgende weitere Route muss ebenfalls hinzugefügt werden (Netwzerkadresse + Netzwerkmaske ändert sich, der Rest bleibt gleich)
Zweite statische Route:
Netzwerk/Network: 44.128.0.0
Netzmaske/Netmask: 255.192.0.0
Gateway: 192.168.178.2 (bzw. die IP-Adresse der Hamnet-Antenne im Heimnetzwerk)
Und bei Bedarf die dritte statische Route:
Netzwerk/Network: 44.224.0.0
Netzmaske/Netmask: 255.254.0.0
Gateway: 192.168.178.2 (bzw. die IP-Adresse der Hamnet-Antenne im Heimnetzwerk)
Im Reiter Main – Routen kontrolliert man nun die vorhandenen Routen. Dort sollte die zwei bzw. drei statischen Hamnet Routen dann so erscheinen, wie man sie eingegeben hat.
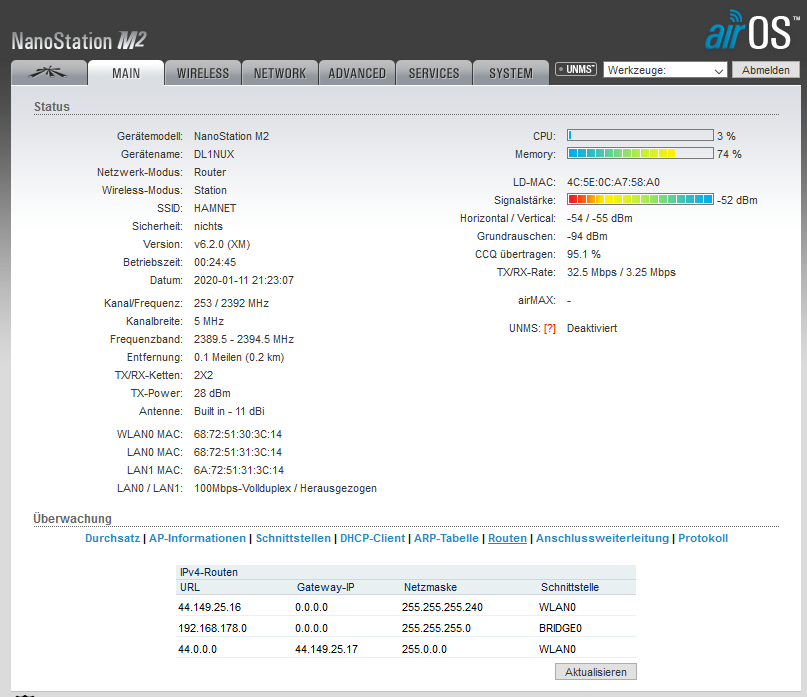
Info: Screenshot veraltet, siehe oben!
2.11. Routeneinstellung im Heimnetzwerk-Router
Die Ubiquity-Antenne ist nun fertig konfiguriert. Aber wie kommen nun die Anfragen für das Hamnet auch ins Hamnet? Im Moment ist es ja so, das alle Adressen, die der Internetrouter nicht kennt, automatisch ins Internet ausleitet („Default Route“). Also muss dem Internetrouter gesagt werden, dass Adressen, die mit 44.x.x.x beginnen, über die Ubiquity-Antenne ins Hamnet geleitet werden sollen. Dies geschieht über einen statischen Routeneintrag im Internetrouter. Die allermeisten Internetrouter haben eine Funktion, um statische IPv4 Routen zu hinterlegen. Eine große Ausnahme hier sind allerdings die Speedport-Router der Telekom. Diese sind recht „dumm“ und kennen solch eine Funktion nicht. Dann muss man tatsächlich mit statischen Routen auf den PCs arbeiten. Das ist umständlich und unbequem. Für alle anderen Fälle, wo das geht (z.B. die Fritz!Box), trägt man folgende statische Route ein:
Netzwerk/Network: 44.0.0.0
Netzmaske/Netmask: 255.0.0.0
Gateway: 192.168.178.2 (bzw. die IP-Adresse der Hamnet-Antenne im Heimnetzwerk)
Damit weiß euer Internetrouter, dass alle mit 44.x.x.x beginnenden IP-Adressen über das Hamnet erreichbar sind und leitet diese nicht ins Internet, sondern an die Hamnet-Antenne.


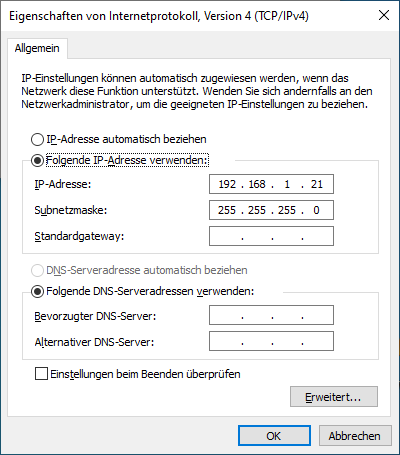
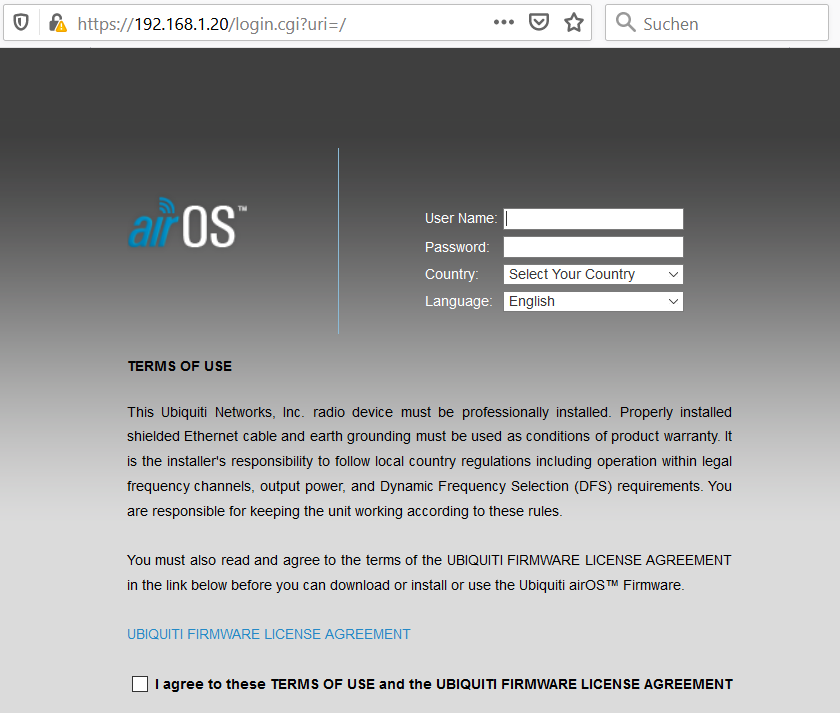
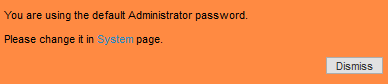
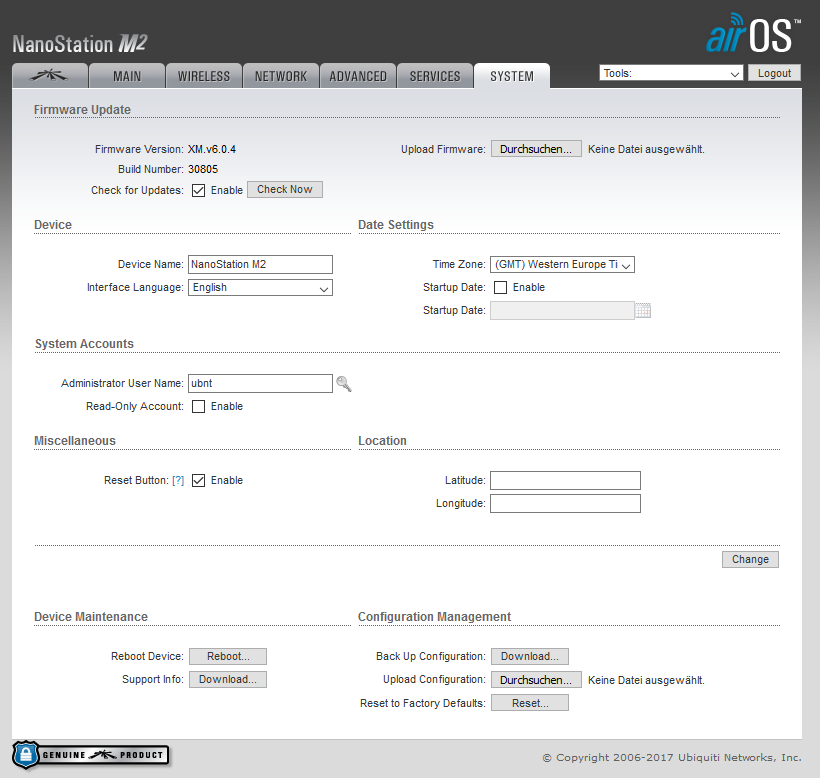

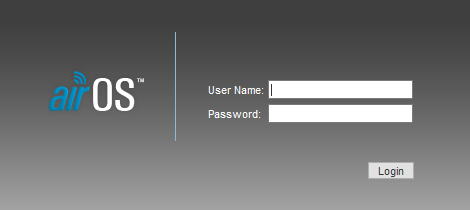
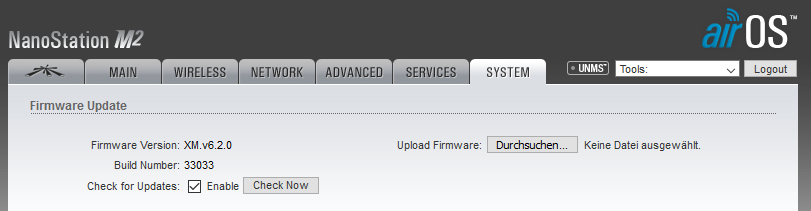
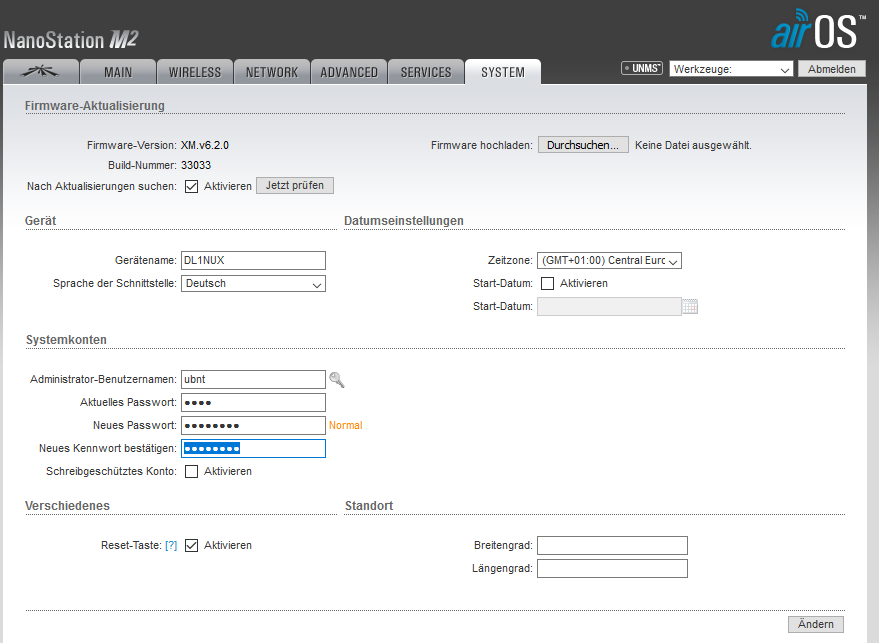

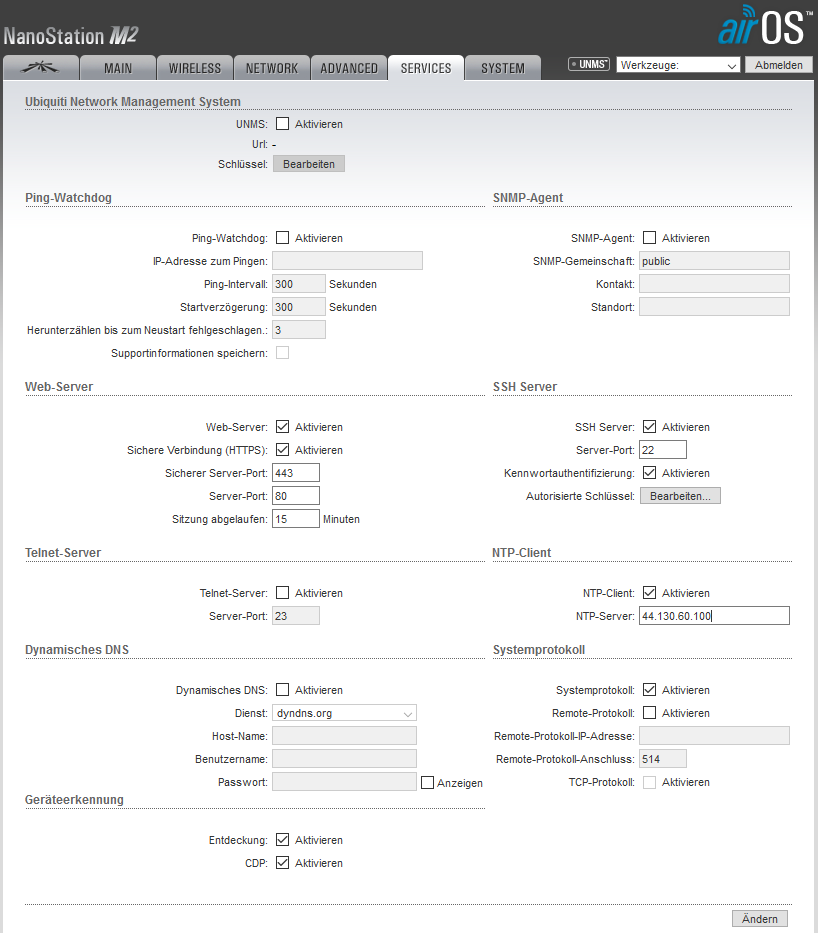
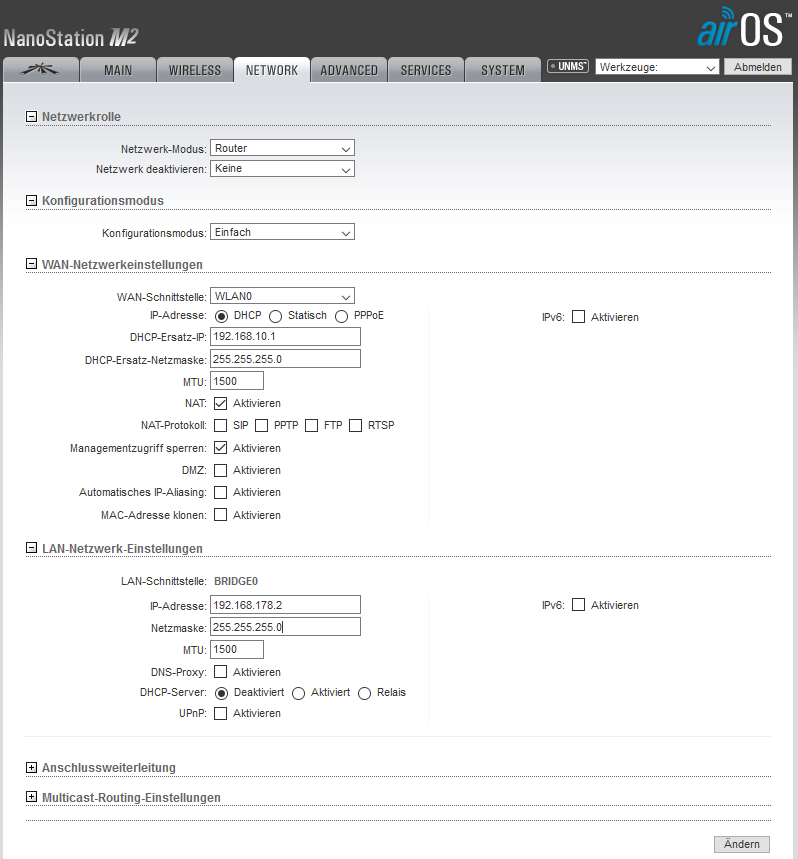
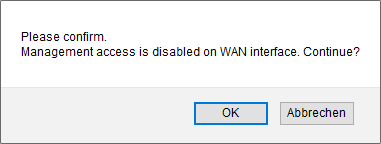
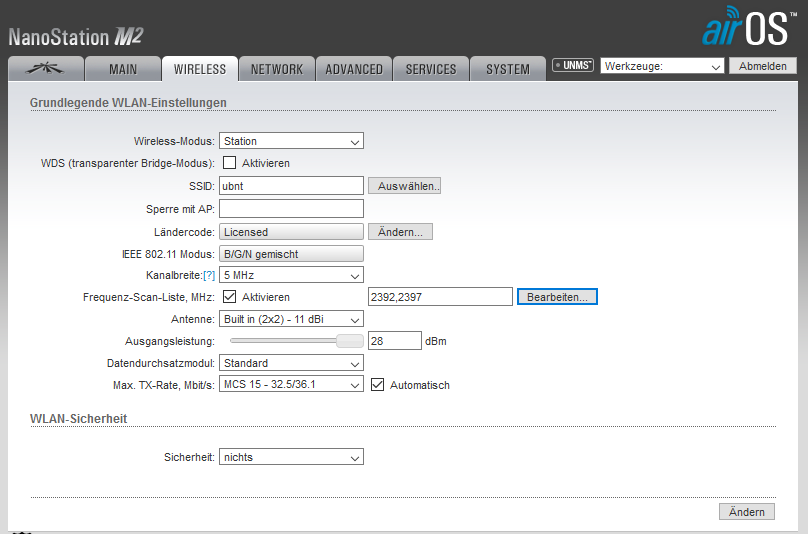
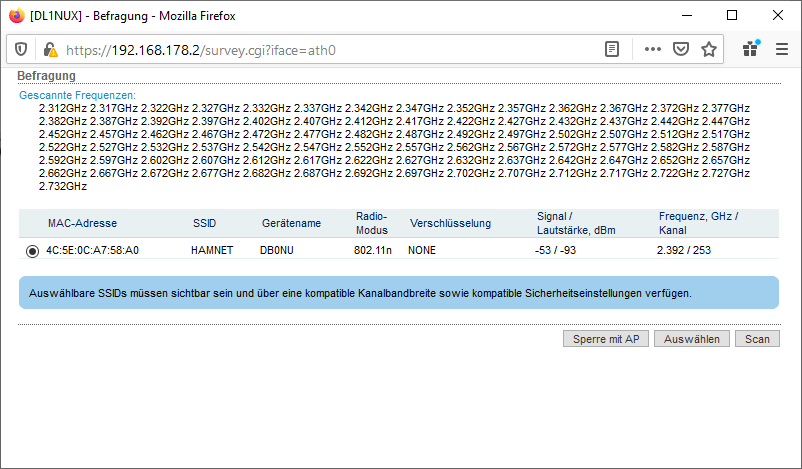
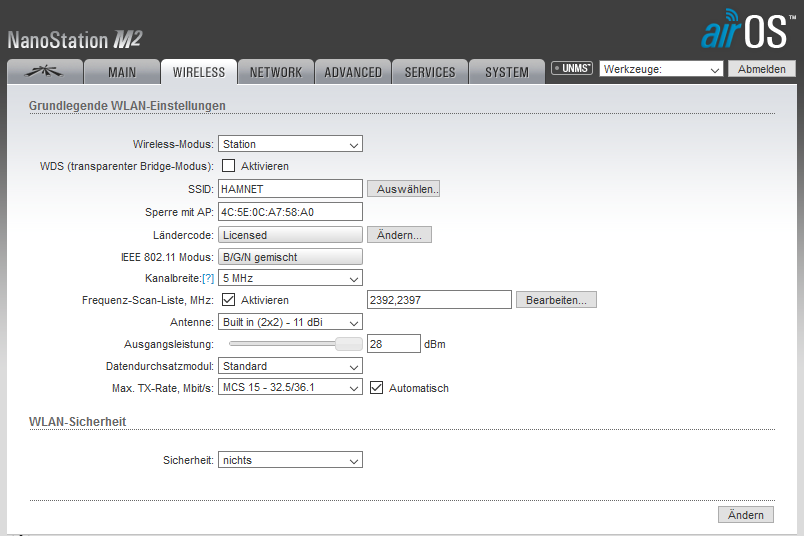
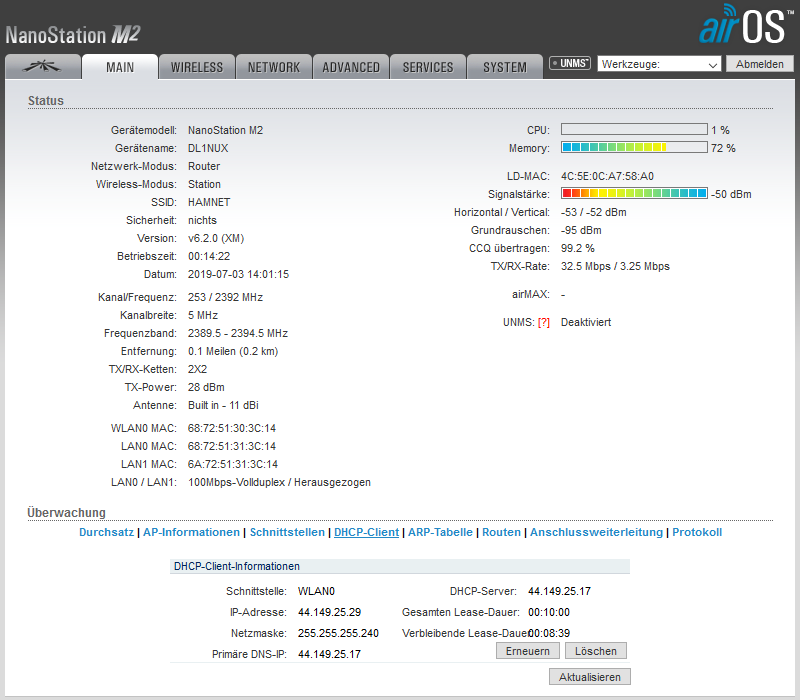
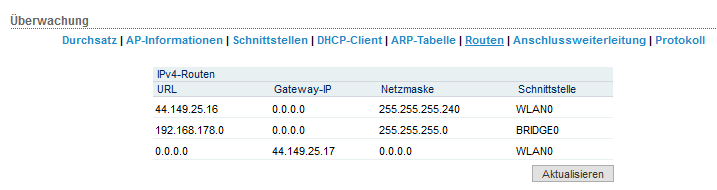
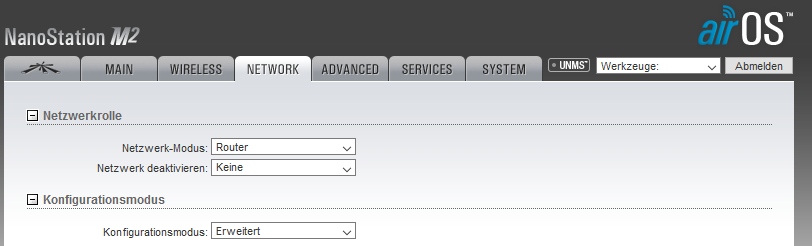
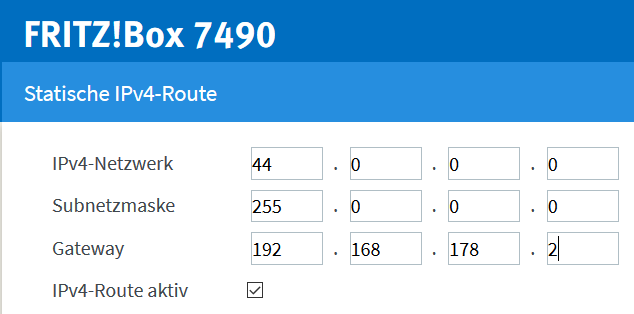
Ich kann aber den Lizenzcode nicht freischalten. den Haken nicht setzen , DG40AE gab den Hinweis, mit der neuen Software ist das nicht nötig. Firmware 6.3.6 .Danke 73 Wolfi
Mir ist davon nichts bekannt. Ich habe bisher immer alle Geräte freischalten müssen (auch nach dem Zurücksetzen), und das geht nach wie vor mit dem bekannten Befehl.
Hallo, hab mich gerade damit gespielt. Die Funktion ist nicht mehr über die Weboberfläche sichtbar.
Man kann per Webberfläche Entwicklungseinstellungen den countrycode auf 511 ändern oder über ssh zugriff mit z.B. putty die konfiguration ändern, dann funktioniert es. Google Suche ubnt change country code sollte helfen.
73 de Daniel, OE2DHH
In Punkt 2.3. ist beschrieben, dass zunächst das Gerät für die AFu Nutzung freigeschaltet werden muss. Ansonsten lassen sich die benötigten Bandbreiten und Frequenzen nicht einstellen.